
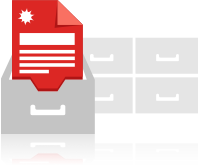
#HOW TO VIEW .CDF FILES INSTALL#
Copy the installation media to the local drive, install the application, ensure it's updated, and then close and reopen the application. This step is necessary to ensure that the scan has captured all binaries.Īs appropriate, with Package Inspector still running, repeat the process for another application that you want in the catalog. Ensure that only trusted applications are run during this time.Įnsure that product updates are installed, and downloadable content associated with the application is downloaded.

You must also have a WDAC policy deployed in audit mode on the computer on which you run Package Inspector, so that Package Inspector can include any temporary installation files that are added and then removed from the computer during the installation process.Įvery binary that is run while Package Inspector is running will be captured in the catalog. To create a catalog file, you use a tool called Package Inspector. The creation of a catalog file simplifies the steps to run unsigned applications in the presence of a Windows Defender Application Control policy. With this foundation, you can more easily block all unsigned applications, allowing only signed applications to run. After you sign and distribute the catalog, your trusted applications can be handled by WDAC in the same way as any other signed application.

#HOW TO VIEW .CDF FILES CODE#
To prepare to create WDAC policies that allow these trusted applications but block unsigned code (most malware is unsigned), you create a catalog file that contains information about the trusted applications. Learn more about the Windows Defender Application Control feature availability.Ĭatalog files can be important in your deployment of Windows Defender Application Control (WDAC) if you have unsigned line-of-business (LOB) applications for which the process of signing is difficult. Some capabilities of Windows Defender Application Control are only available on specific Windows versions.


 0 kommentar(er)
0 kommentar(er)
